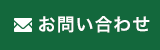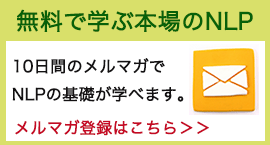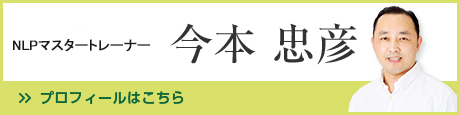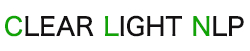超簡単!ZOOMインストール完全解説
ご安心ください!ZOOMの使い方はとても簡単です。
■講座に参加される場合は、必ずパソコン(デスクトップ、ノートパソコン)をご準備くださいませ。パソコンには、マイク付きのWEBカメラのあるものや、あるいは、別売りのマイク付きWEBカメラや、ヘッドフォンなどを装備したものを準備してくださいませ。(スマートフォンやタブレットでの参加はお勧めしておりません。)



パソコンにZOOMをインストールする。
ステップ1
まずは、ZOOM公式サイトにアクセスして、ZOOMをパソコンにインストールしてください。
ZOOMの公式サイト→ https://zoom.us/jp-jp/meetings.html
すると、以下の画面が出てきます。右上に「サインアップは無料です」という青いボタンがありますので、そこをクリックしてください。
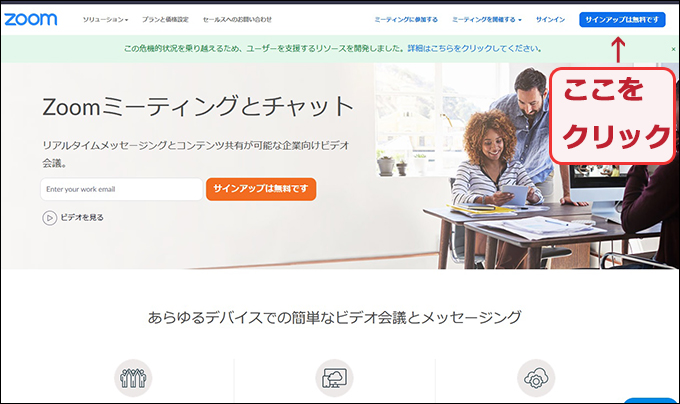
ステップ2
あなたの生年月日を入力して、”続ける”ボタンをクリックしてください。
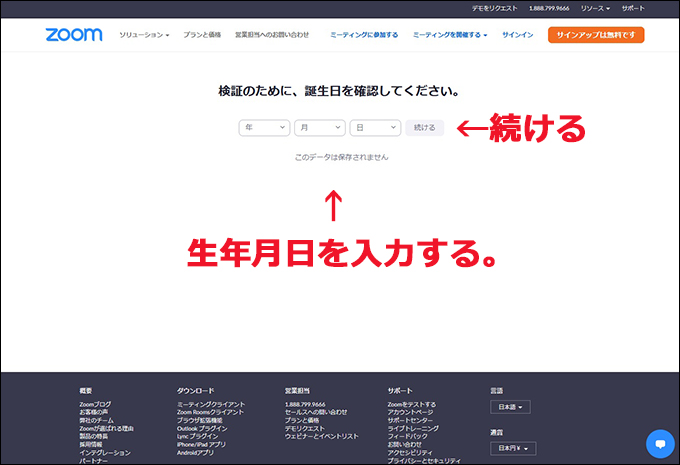
ステップ3
メールアドレスを入力して、”サインアップ”してください。
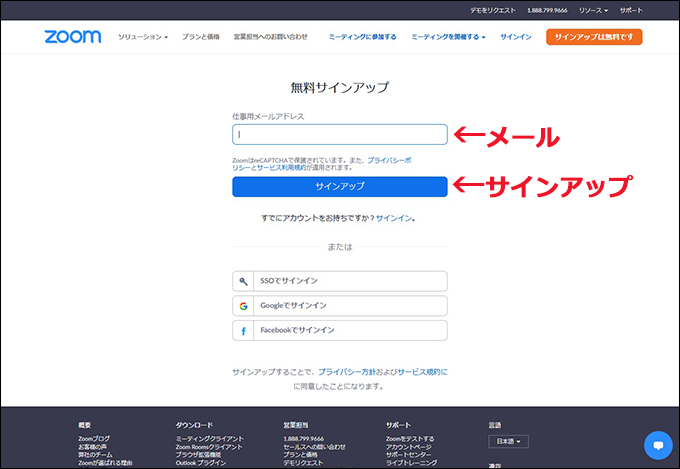
ステップ4
あなたが入力したメールアドレスに、「メールを送信しました。ZOOMを開始するには、メール内の確認リンクをクリックします。」というメッセージがでます。
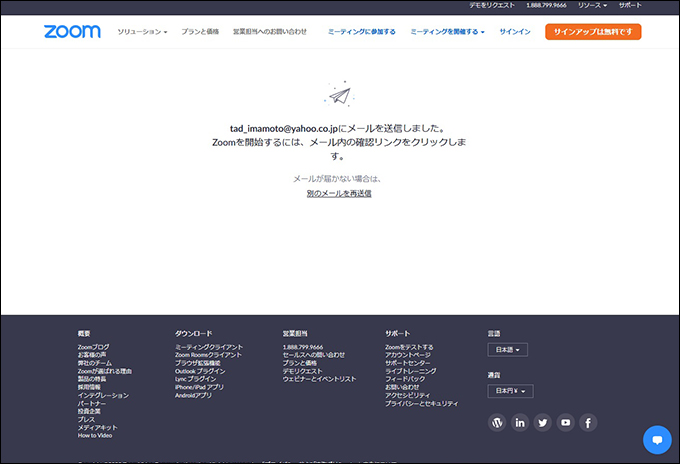
ステップ5
メールをチェックしてください。すると、ZOOMからメールが届きますので、そのメールに記載されている、URLをクリックしてください。(※迷惑メールフォルダに届いている場合もあるため、届かない場合にはそちらも確認してみてください。)
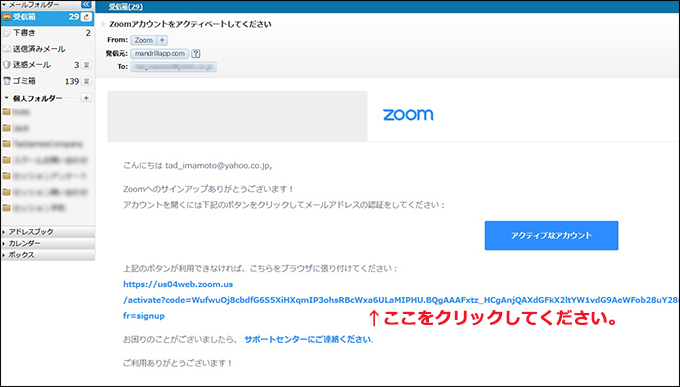
ステップ6
”Are you signing up ton behalf of a school(学校を代表して登録をしますか)"という英語の表記がでますので、「いいえ」にチェックをいれて、”続ける”ボタンを押してください。
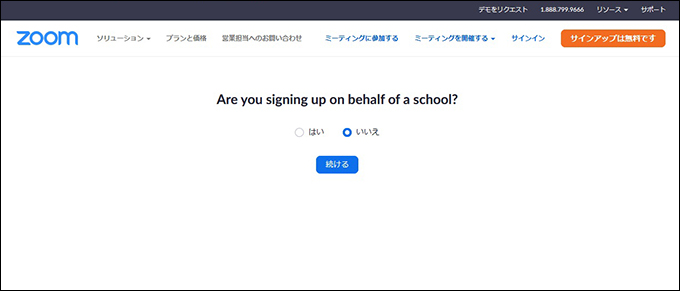
ステップ7
次の画面で、”ユーザー名”と”パスワード”を設定してください。そして、”続ける”を押します。
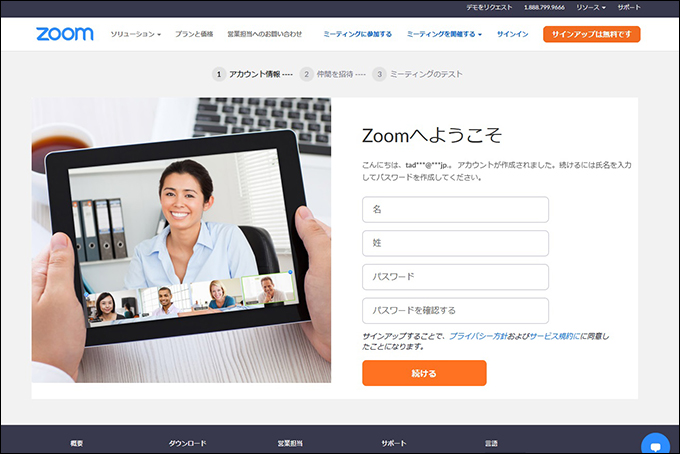
ステップ8
”仲間を増やしましょう”という画面が出ますが、何も記載せず、「私はロボットではありません。」にチェックをしてから、「手順をスキップする」を押してください。
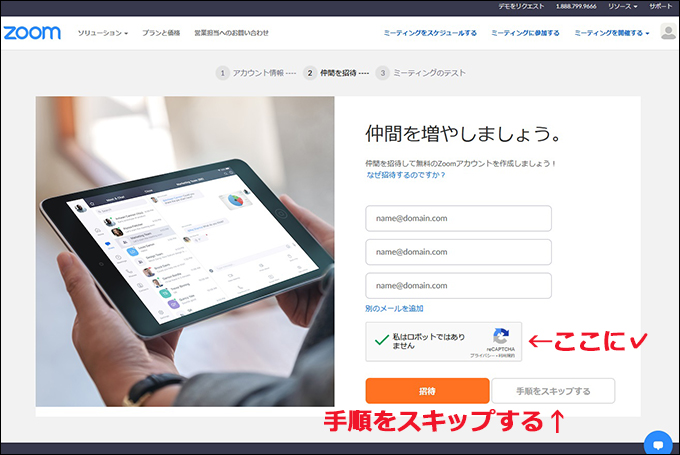
ステップ9
下の画面になれば、「ZOOMミーティングを今すぐ開始」をクリックしてください。
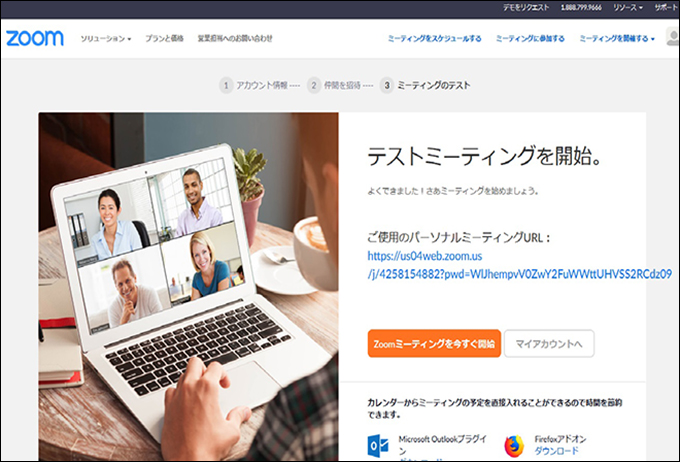
ステップ10
下の2つの画面が同時、あるいは、別々に出ますので、「リンクを開く」をクリックすれば、あなたのパソコンに”ZOOM”がインストールされます。お疲れさまでした。
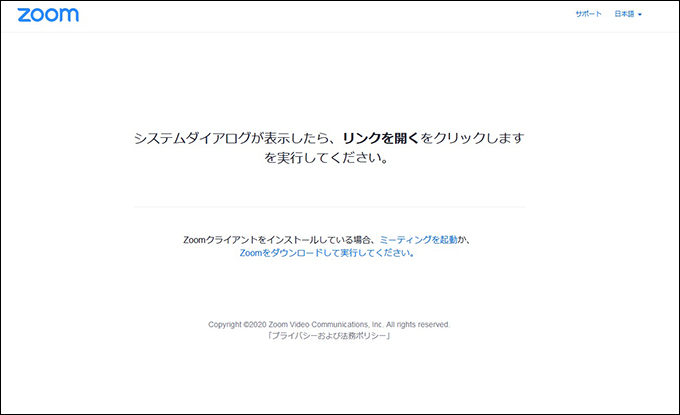
ステップ11
では、インストールされた”ZOOM”を実際に立ち上げて、実際に使ってみましょう。パソコンのデスクトップに(あるいは他の場所かもしれません。)に、以下のような、ZOOMのアイコンがありますので、それをクリックしてください。
![]()
ステップ12
ズームアイコンをくりっくすると、以下の画面が出てきますので「サインイン」をクリックしてください。
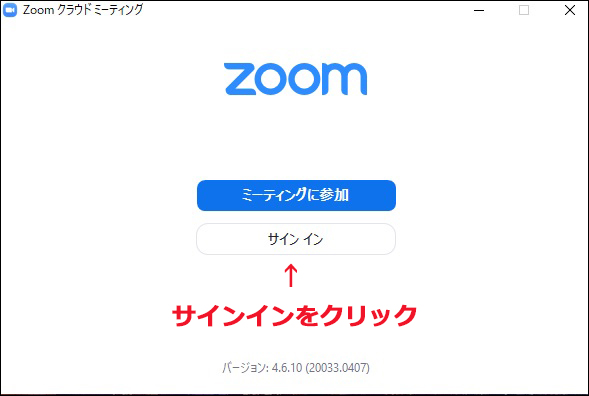
ステップ13
これまでのステップですでに登録をしているメールアドレスと、パスワードを入力してから「サインイン」をクリックしてください。
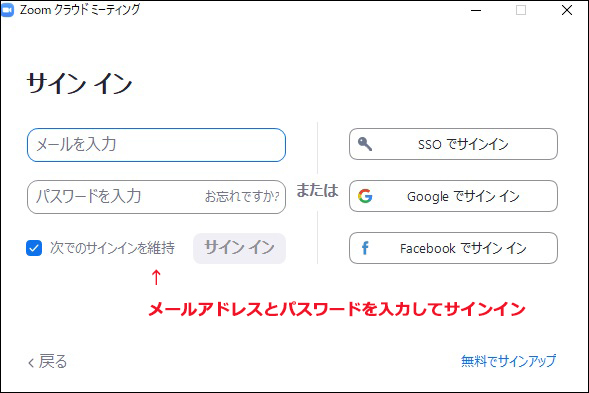
ステップ14
これまでのステップですでに登録をしているメールアドレスと、パスワードを入力してから「サインイン」をクリックしてください。
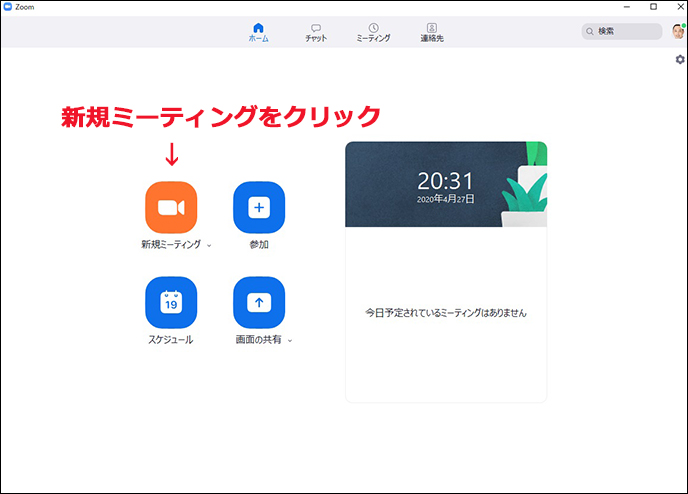
ステップ15
すると、自分の顔が写っています。左下の「オーディオに参加」、そして、「ビデオの停止」のところを適当にいじりながら、マイクの音量やビデオの位置などを調整してください。そして、右下の「ミーティングの終了」をクリックすれば、終わります。これで、すべてのインストールとテストは完了です。
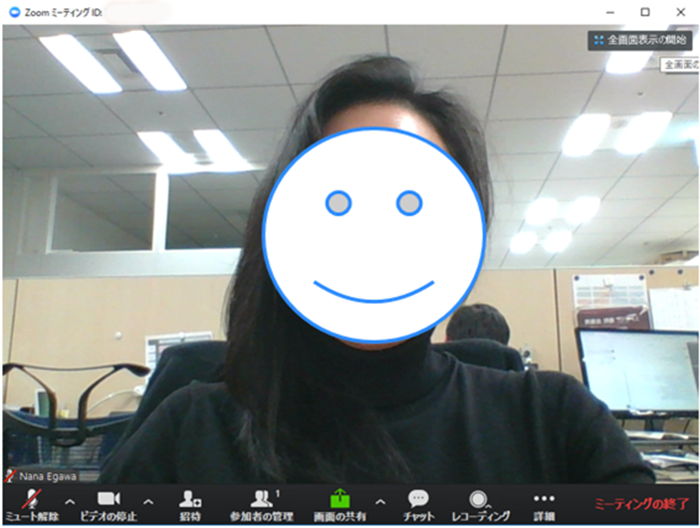
ステップ16
実際のトレーニングがはじまるときに、クリアライトから参加者にメールが届きます。そこをクリックすれば自動的に以下のような画面が出てきますので、「ビデオ付きで参加」をクリックすれば、講座に参加できます。